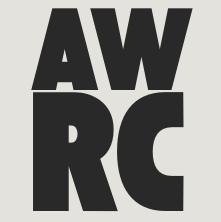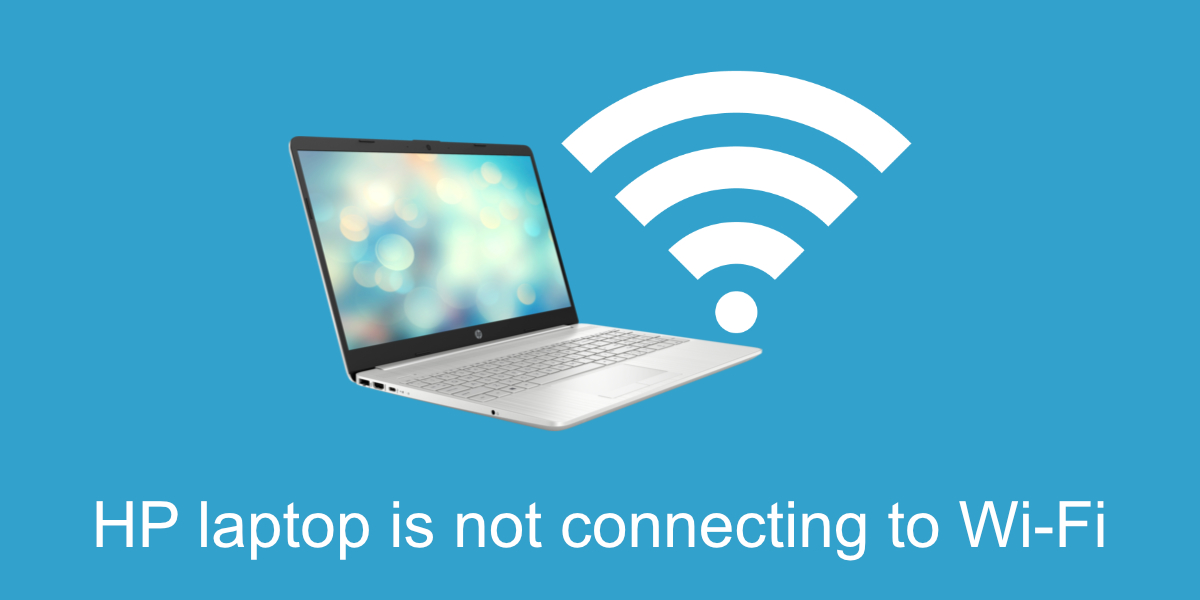Temukan langkah-langkah praktis untuk menambahkan jaringan Wi-Fi di laptop Anda. Dalam dunia yang terus berkembang dengan konektivitas yang semakin penting, mengetahui cara mengatasi masalah jaringan wifi pada laptop bisa menjadi keterampilan yang sangat berharga. Dengan mengikuti panduan lengkap ini, Anda akan dapat dengan mudah mengaktifkan Wi-Fi, meningkatkan sinyal, dan bahkan membagikan koneksi internet dengan aman. Jadi, jika Anda ingin memahami secara mendalam cara menambahkan jaringan wifi di laptop, temukan informasi lengkapnya di sini.
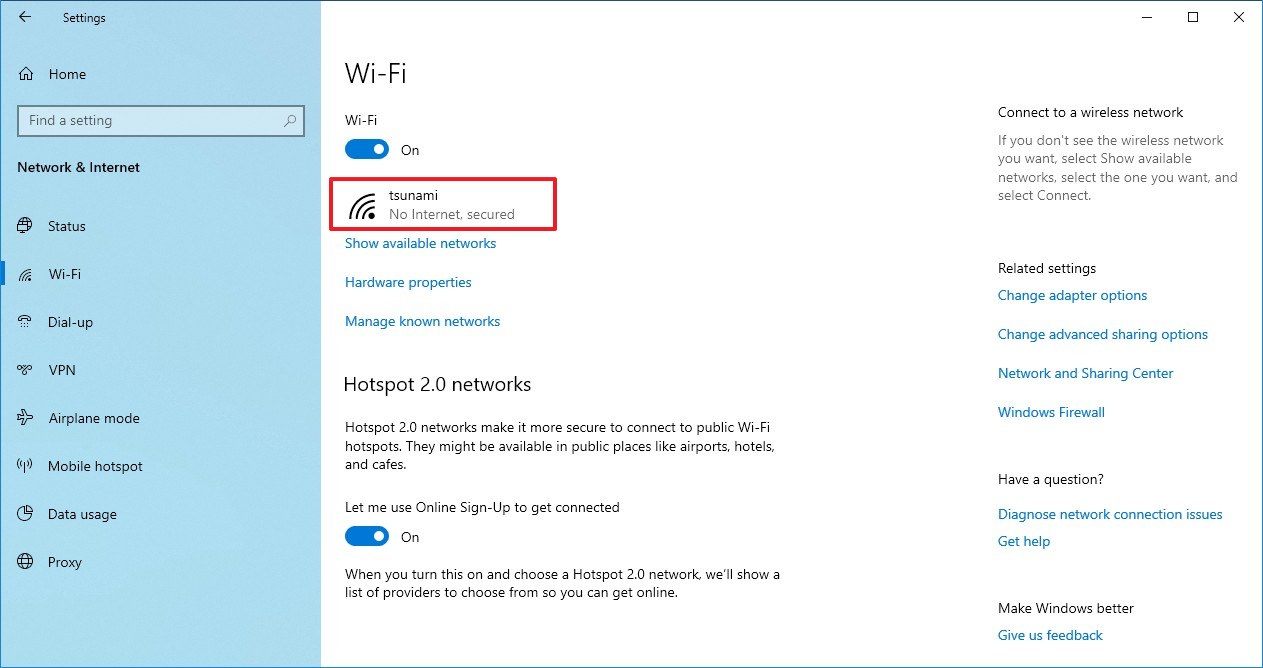
Langkah-Langkah Menambahkan Jaringan Wi-Fi di Laptop
Untuk menambahkan jaringan Wi-Fi di laptop, pertama-tama buka menu Pengaturan di laptop Anda. Selanjutnya, pilih opsi “Jaringan & Internet” untuk mengakses pengaturan jaringan. Klik pada bagian “Wi-Fi” dan aktifkan sakelar Wi-Fi untuk mulai mencari jaringan Wi-Fi yang tersedia di sekitar Anda. Setelah laptop memindai jaringan, pilih jaringan Wi-Fi yang ingin Anda sambungkan dengan mengklik namanya. Apabila diminta, masukkan kata sandi jaringan Wi-Fi untuk mengamankan koneksi. Dengan langkah ini, laptop Anda akan berhasil terhubung ke jaringan Wi-Fi yang dipilih.

Mengatasi Masalah Saat Menambahkan Jaringan Wi-Fi
Saat mengalami kendala dalam menambahkan jaringan Wi-Fi di laptop, langkah pertama yang perlu dilakukan adalah memastikan sakelar Wi-Fi pada laptop dalam posisi aktif. Pastikan juga bahwa router Wi-Fi Anda berfungsi dengan baik untuk memastikan koneksi lancar. Selanjutnya, pastikan kata sandi jaringan Wi-Fi yang dimasukkan benar agar prosesnya berjalan tanpa hambatan.
Selain itu, apabila koneksi terasa lemah, coba dekati laptop Anda dengan router Wi-Fi untuk meningkatkan sinyal. Jika masalah masih persisten, mencoba me-restart laptop dan router Wi-Fi bisa menjadi solusi sederhana namun efektif. Tak lupa, penting untuk secara rutin memeriksa dan memperbarui driver Wi-Fi pada laptop Anda agar koneksi selalu optimal.

Tips untuk Meningkatkan Sinyal Wi-Fi di Laptop
Memaksimalkan Kualitas Sinyal Wi-Fi
Untuk meningkatkan sinyal Wi-Fi di laptop, pastikan Anda menggunakan router Wi-Fi yang mendukung standar terbaru. Pilih perangkat yang dapat menyediakan kecepatan dan kualitas sinyal yang optimal untuk pengalaman internet yang mulus.
Posisikan Router dengan Bijak
Letakkan router Wi-Fi di lokasi yang sentral dan hindari dinding tebal serta peralatan elektronik yang bisa meredam sinyal. Dengan penempatan yang strategis, Anda dapat memaksimalkan jangkauan sinyal Wi-Fi tanpa gangguan.
Hindari Interferensi
Jauhkan router dari benda logam atau peralatan elektronik yang dapat mengganggu sinyal Wi-Fi. Pastikan tidak ada halangan fisik di sekitar router untuk menjaga kualitas dan kestabilan sinyal Wi-Fi.
Gunakan Penguat Sinyal Wi-Fi
Jika masih mengalami masalah dengan sinyal Wi-Fi yang lemah, pertimbangkan untuk menggunakan penguat sinyal atau extender. Alat ini dapat membantu memperluas cakupan jaringan Wi-Fi dan meningkatkan kekuatan sinyal di area yang sulit dijangkau.
Cek Gangguan dari Jaringan Lain
Pastikan tidak ada gangguan dari jaringan Wi-Fi tetangga yang dapat memengaruhi kualitas sinyal Anda. Atur saluran frekuensi Wi-Fi Anda agar tidak tumpang tindih dengan jaringan lain di sekitar untuk memastikan kinerja yang optimal.

Mengubah Kata Sandi Jaringan Wi-Fi dengan Mudah
Untuk mengubah kata sandi jaringan Wi-Fi pada laptop Anda, langkah pertama adalah masuk ke antarmuka web router Wi-Fi. Caranya adalah dengan membuka browser dan memasukkan alamat IP router pada bar alamat. Selanjutnya, cari opsi seperti “Keamanan” atau “Nirkabel” di antarmuka tersebut.
Setelah memasuki bagian yang sesuai, Anda dapat mengubah kata sandi jaringan Wi-Fi dengan mengganti informasi yang diperlukan dan menekan tombol “Simpan” atau “Apply”. Pastikan untuk menyimpan perubahan yang telah Anda buat untuk menjaga keamanan koneksi Wi-Fi Anda.
Setelah Anda berhasil mengubah kata sandi, langkah terakhir adalah sambungkan kembali semua perangkat Anda ke jaringan Wi-Fi dengan kata sandi baru. Pastikan untuk memasukkan kata sandi baru pada setiap perangkat yang terhubung untuk memastikan akses yang lancar dan aman ke jaringan Wi-Fi Anda.
Dengan langkah-langkah sederhana ini, Anda dapat mengubah kata sandi jaringan Wi-Fi di laptop Anda dengan mudah dan menjaga keamanan koneksi internet Anda. Jangan lupa untuk secara berkala memperbarui kata sandi untuk melindungi jaringan Wi-Fi Anda dari potensi ancaman keamanan.

Cara Berbagi Jaringan Wi-Fi dengan Orang Lain
Untuk berbagi jaringan Wi-Fi dari laptop Anda, langkah pertama adalah membuka menu Pengaturan. Setelah itu, pilih opsi “Jaringan & Internet” untuk mengakses pengaturan jaringan. Selanjutnya, klik bagian “Wi-Fi” dan pastikan sakelar Wi-Fi dalam posisi aktif. Kemudian, dari daftar jaringan Wi-Fi yang tersedia, pilih jaringan yang ingin Anda bagikan kepada orang lain.
Setelah memilih jaringan Wi-Fi yang akan dibagi, lanjutkan dengan mengklik opsi “Bagikan”. Di sini, Anda dapat memilih metode berbagi yang diinginkan, misalnya melalui email atau menggunakan kode QR. Dengan langkah-langkah ini, Anda dapat dengan mudah memberikan akses ke jaringan Wi-Fi kepada orang lain secara aman dan efisien.
Memahami Prioritas Perangkat di Jaringan Wi-Fi
Untuk memprioritaskan perangkat tertentu dalam jaringan Wi-Fi, langkah pertama adalah dengan masuk ke antarmuka web router Wi-Fi Anda. Carilah opsi seperti “Pengaturan Lanjutan” atau “Prioritas Perangkat” untuk mulai mengatur preferensi.
Ketika sudah menemukan bagian yang sesuai, pastikan untuk memberikan prioritas pada perangkat yang memerlukan bandwidth lebih tinggi, seperti perangkat streaming atau gaming, untuk mendapatkan kinerja yang optimal.
Setelah mengatur preferensi, pastikan untuk menyimpan perubahan yang telah dilakukan. Selanjutnya, periksa kembali apakah pengaturan prioritas perangkat sudah diterapkan dengan benar dan sesuai dengan kebutuhan jaringan Anda.
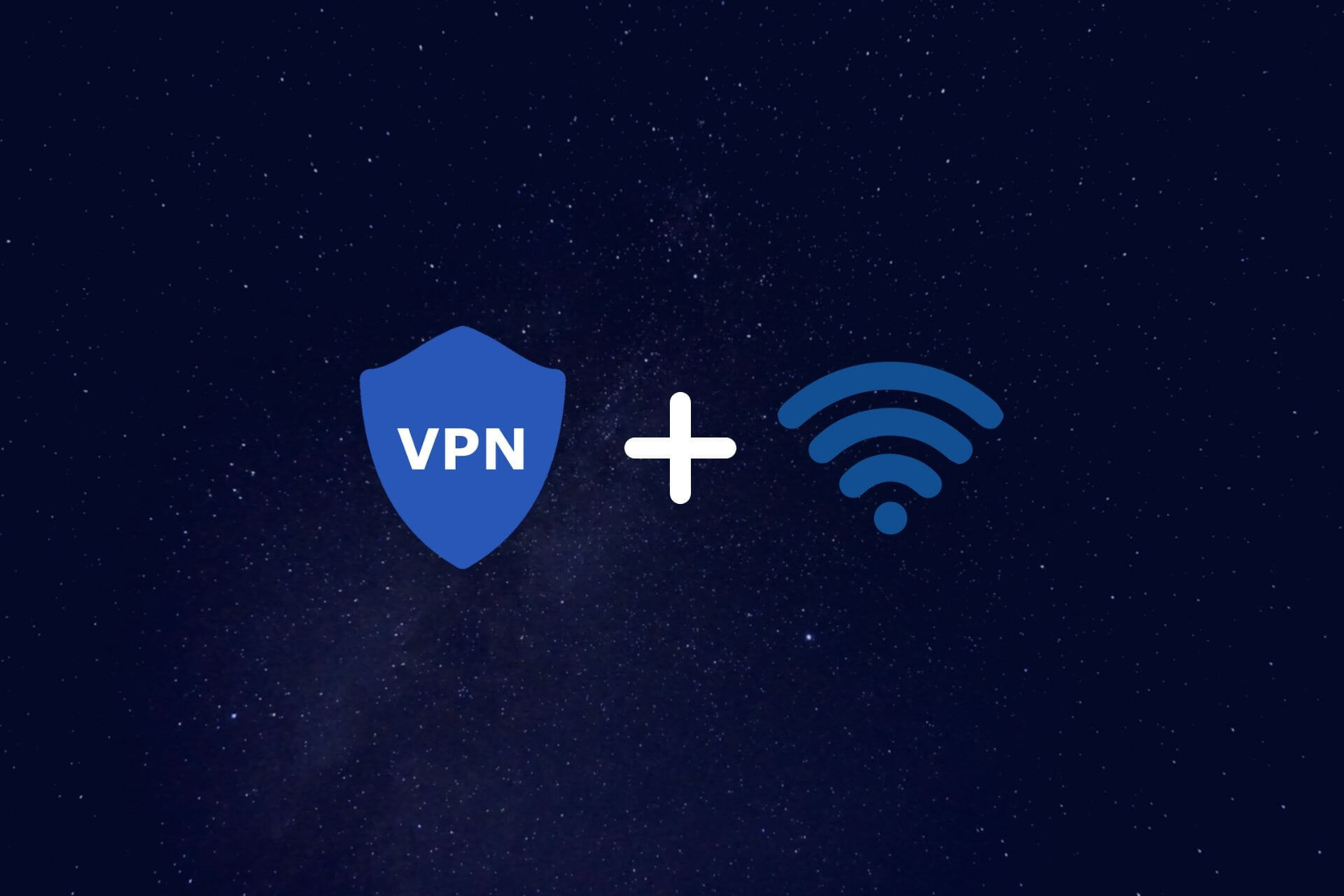
Cara Menggunakan Jaringan Wi-Fi Publik dengan Aman
Dalam keadaan terhubung ke jaringan Wi-Fi publik, gunakan VPN untuk melindungi koneksi Anda. VPN membantu mengenkripsi data yang Anda kirim dan terima, menjaga privasi Anda dari potensi pihak yang tidak sah. Hindari mengakses informasi sensitif seperti data perbankan atau kata sandi saat terhubung ke Wi-Fi publik untuk mengurangi risiko kebocoran informasi.
Selain itu, pastikan untuk nonaktifkan fitur berbagi file dan printer pada laptop Anda ketika terhubung ke jaringan Wi-Fi publik. Langkah ini akan membantu mencegah akses tidak sah ke data penting yang tersimpan di perangkat Anda, menjaga keamanan informasi pribadi Anda dari risiko eksternal.
Ketika menggunakan jaringan Wi-Fi publik, selalu tetap waspada terhadap serangan phishing dan malware yang bisa mengancam keamanan data Anda. Hindari mengklik tautan atau lampiran yang mencurigakan dalam email atau pesan yang diterima melalui jaringan ini. Kesadaran dan kehati-hatian akan membantu Anda mengurangi risiko pihak jahat yang mencoba merampas informasi sensitif Anda.