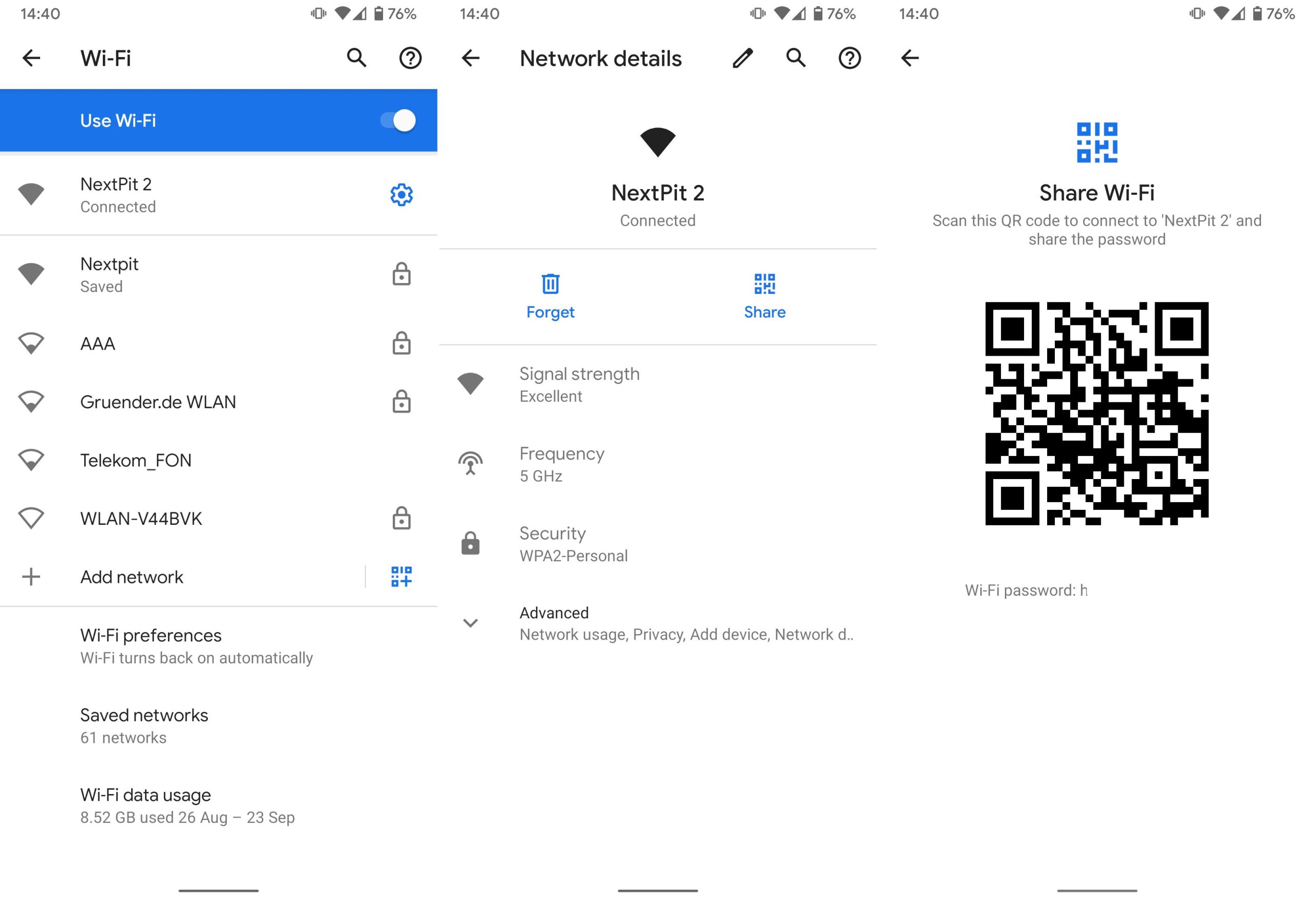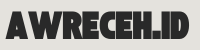Apakah Anda sering lupa password WiFi yang tersambung di perangkat Anda? Artikel ini akan membantu Anda mengetahui cara menampilkan password WiFi yang tersimpan pada perangkat Android, iOS, Windows, dan Mac. Dapatkan panduan lengkap langkah demi langkah beserta tips keamanan untuk menjaga keamanan password WiFi Anda tetap terjaga. Jangan lewatkan informasi yang berguna ini agar Anda bisa mengakses koneksi WiFi dengan mudah dan aman.

Panduan Langkah demi Langkah: Cara Mengetahui Password WiFi yang Tersambung di Perangkat Android
Untuk mengetahui password WiFi yang tersambung di perangkat Android, buka aplikasi Pengaturan. Selanjutnya, pilih opsi “Jaringan & Internet” atau “WiFi” untuk melanjutkan. Setelah itu, ketuk jaringan WiFi yang sedang tersambung. Lanjutkan dengan memilih opsi “Bagikan” atau “Tampilkan Kata Sandi”. Kemungkinan Anda akan diminta memasukkan PIN atau sidik jari untuk konfirmasi identitas Anda. Selamat, kata sandi WiFi akan terlihat dalam bentuk kode QR atau teks biasa setelahnya. Dengan langkah-langkah sederhana ini, Anda dapat dengan mudah mengakses password WiFi yang tersambung di perangkat Android Anda.

Cara Mengetahui Password WiFi yang Tersambung di Perangkat iOS
Untuk mengetahui password WiFi yang tersambung di perangkat iOS, Anda perlu membuka aplikasi Pengaturan. Selanjutnya, pilih opsi “WiFi” dan ketuk ikon “i” yang terletak di sebelah jaringan WiFi yang sedang tersambung. Setelah itu, pilih opsi “Kata Sandi”. Terkadang, Anda perlu memasukkan kode sandi perangkat Anda untuk mengonfirmasi identitas sebelum melihat kata sandi WiFi dalam bentuk teks biasa.
Dengan mengikuti langkah-langkah ini, Anda dapat dengan mudah menampilkan kata sandi WiFi yang tersimpan di perangkat iOS Anda. Jaga keamanan informasi ini agar tetap aman dan hanya diakses oleh orang yang berwenang. Mengetahui password WiFi yang tersambung dapat membantu Anda terhubung dengan cepat tanpa harus mengingat password yang panjang secara manual.
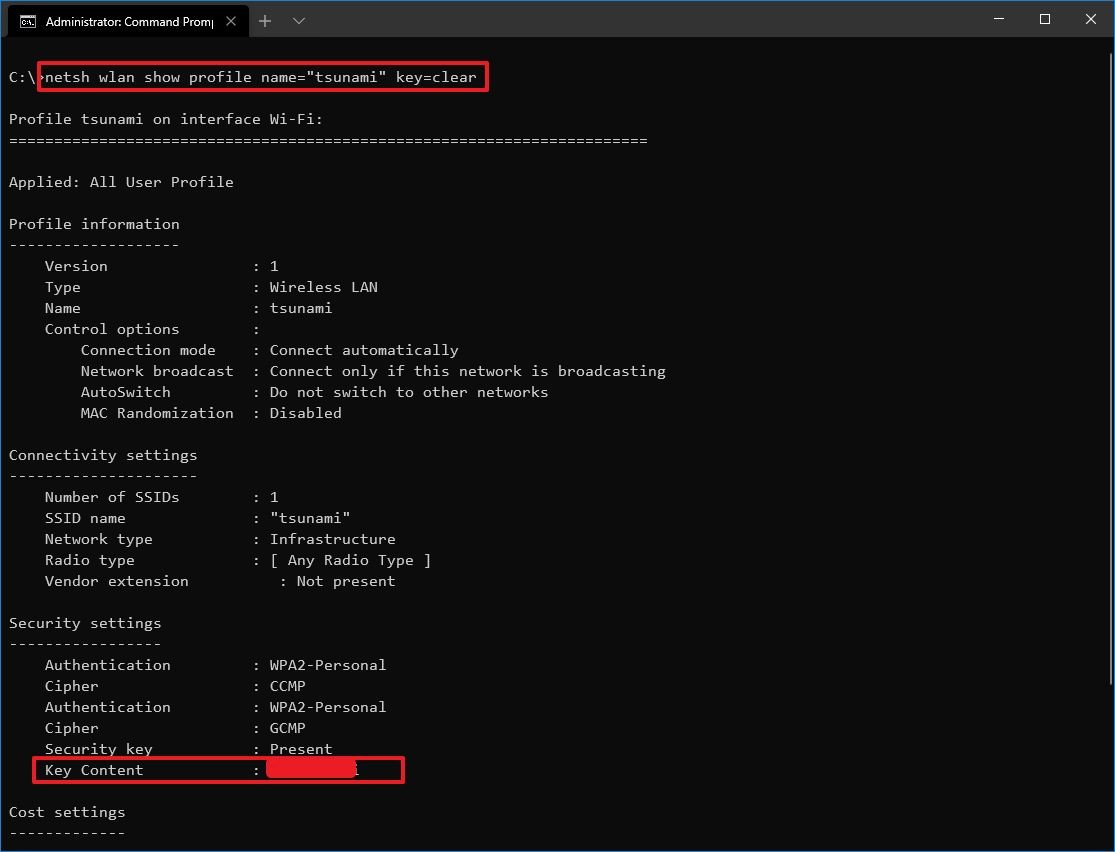
Langkah Demi Langkah: Mengetahui Password WiFi yang Tersambung di Komputer Windows
Untuk mengetahui password WiFi yang tersambung di Komputer Windows, buka Command Prompt atau PowerShell sebagai administrator. Kemudian, ketik perintah “netsh wlan show profile name=
Dengan mengikuti langkah-langkah di atas, Anda akan dapat dengan mudah menampilkan password WiFi yang tersimpan di Komputer Windows Anda. Melalui Command Prompt atau PowerShell, informasi lengkap terkait jaringan WiFi yang terhubung akan ditampilkan dengan jelas, termasuk kata sandi yang dibutuhkan untuk mengaksesnya. Jaga keamanan informasi ini dengan tidak mengungkapkannya kepada pihak yang tidak berwenang.

Langkah Mudah Jika Lupa Password WiFi yang Tersambung
Jika Anda mengalami kelupaan terhadap kata sandi WiFi yang tersambung pada perangkat Anda, jangan khawatir. Salah satu cara cepat untuk mengatasi masalah ini adalah dengan mereset router WiFi Anda. Caranya sebagai berikut:
- Temukan tombol reset pada router Anda.
- Tekan tombol reset tersebut dengan benda runcing selama beberapa detik.
- Dengan melakukan langkah ini, router WiFi Anda akan kembali ke pengaturan pabrik, termasuk kata sandi WiFi.
- Jika Anda kesulitan menemukan kata sandi default, Anda dapat melihatnya pada label atau informasi dokumentasi yang disediakan bersama router WiFi Anda.
Dengan mengikuti langkah-langkah tersebut, Anda dapat dengan mudah mengatasi kelupaan terhadap kata sandi WiFi yang tersambung di rumah atau kantor Anda. Mengetahui cara mereset router WiFi bisa menjadi solusi praktis untuk mendapatkan akses kembali tanpa harus memasukkan kata sandi yang terlupakan. Selalu pastikan untuk mengamankan informasi kata sandi Anda agar tetap terjaga dari penggunaan yang tidak sah.

Tips untuk Menjaga Keamanan Password WiFi Anda
Untuk menjaga keamanan password WiFi Anda, gunakanlah kata sandi yang kuat dan unik. Hindari menggunakan informasi pribadi yang mudah ditebak agar sulit dipecahkan oleh pihak yang tidak bertanggung jawab.
Penting untuk rutin mengganti kata sandi WiFi Anda agar tetap aman. Gantilah kombinasi kata sandi secara berkala untuk mengurangi risiko penetrasi dari pihak yang tidak sah.
Pastikan untuk mengaktifkan enkripsi WPA2 atau WPA3 pada router WiFi Anda. Enkripsi kuat akan melindungi data Anda dari serangan cyber dan menjaga privasi anda tetap terjaga.
Jangan lupa untuk mematikan fitur WPS pada router WiFi Anda. WPS rentan terhadap serangan brute force, sehingga mematikannya akan meningkatkan keamanan jaringan WiFi Anda.
Selalu perbarui firmware router WiFi Anda secara teratur. Pembaruan firmware memastikan perlindungan terhadap kerentanan keamanan yang dapat dieksploitasi oleh pihak tidak bertanggung jawab. Dengan pembaruan firmware, jaringan WiFi Anda akan lebih aman dari ancaman cyber.