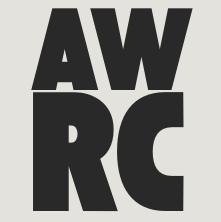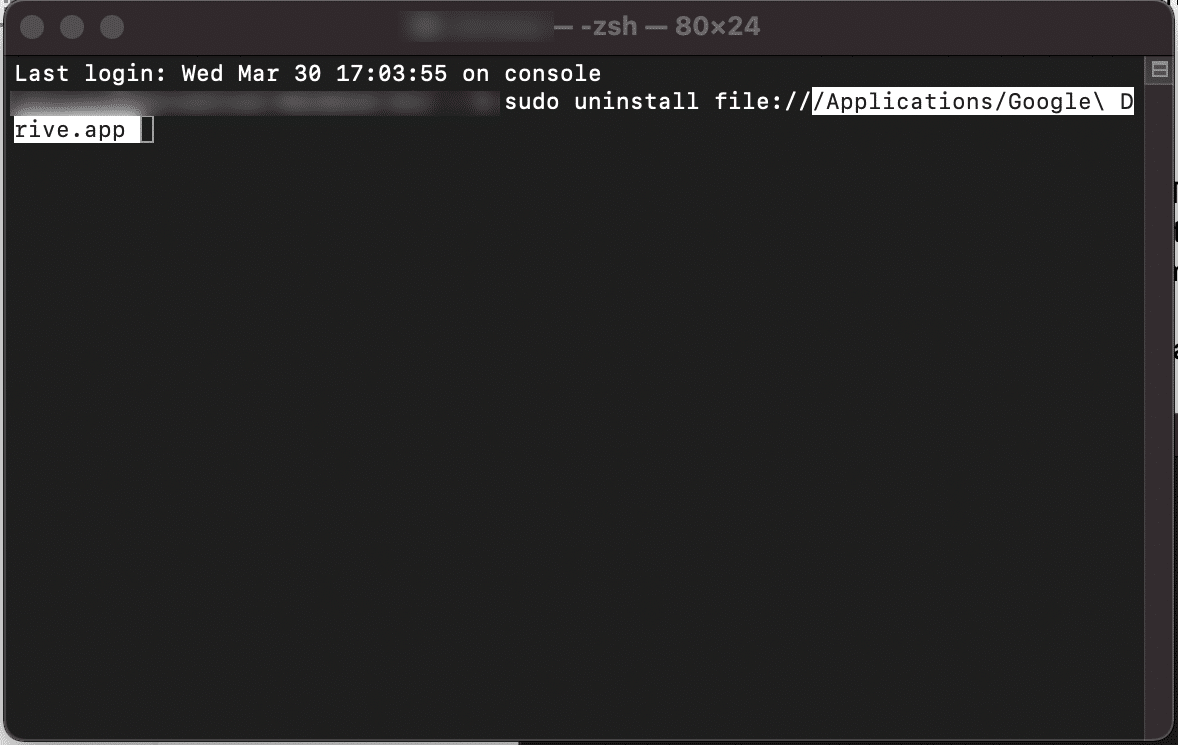Apakah kamu pernah merasa bingung atau kesulitan ketika ingin menghapus aplikasi di Mac? Jangan khawatir, artikel ini akan memberikan panduan lengkap tentang cara uninstall aplikasi di Mac. Dari langkah-langkah sederhana menggunakan Trash hingga metode canggih melalui Terminal, Anda akan mempelajari berbagai cara yang efektif dan aman untuk menghapus aplikasi di Mac. Pelajari trik dan tips untuk mengatasi masalah yang mungkin muncul saat menghapus aplikasi agar Anda bisa melakukan proses uninstall dengan lancar. Jadi, jika Anda ingin membersihkan Mac Anda dan memahami cara terbaik untuk menghapus aplikasi, simaklah panduan lengkap ini.

Langkah Mudah Menghapus Aplikasi di Mac
Ketika ingin menghapus aplikasi di Mac, langkah pertama yang dapat Anda lakukan adalah membuka folder Aplikasi di Mac Anda. Di sini, Anda akan menemukan berbagai aplikasi yang terpasang pada perangkat Mac Anda, termasuk yang ingin Anda hapus. Cari aplikasi yang ingin dihapus sebelum melanjutkan proses penghapusan.
Setelah menemukan aplikasi yang ingin Anda hapus, cara yang mudah untuk menghapusnya adalah dengan menyeret dan melepaskan aplikasi tersebut ke ikon Sampah. Tindakan ini akan memindahkan aplikasi ke Sampah sebagai langkah awal dalam proses penghapusan.
Saat aplikasi yang ingin Anda hapus telah berada di dalam Sampah, langkah terakhir yang harus dilakukan adalah mengosongkan Sampah. Dengan mengosongkan Sampah, aplikasi yang ada di dalamnya akan dihapus secara permanen dari perangkat Mac Anda. Pastikan untuk memeriksa apakah aplikasi tersebut benar-benar tidak diperlukan sebelum mengosongkan Sampah untuk menghindari penghapusan yang tidak diinginkan.
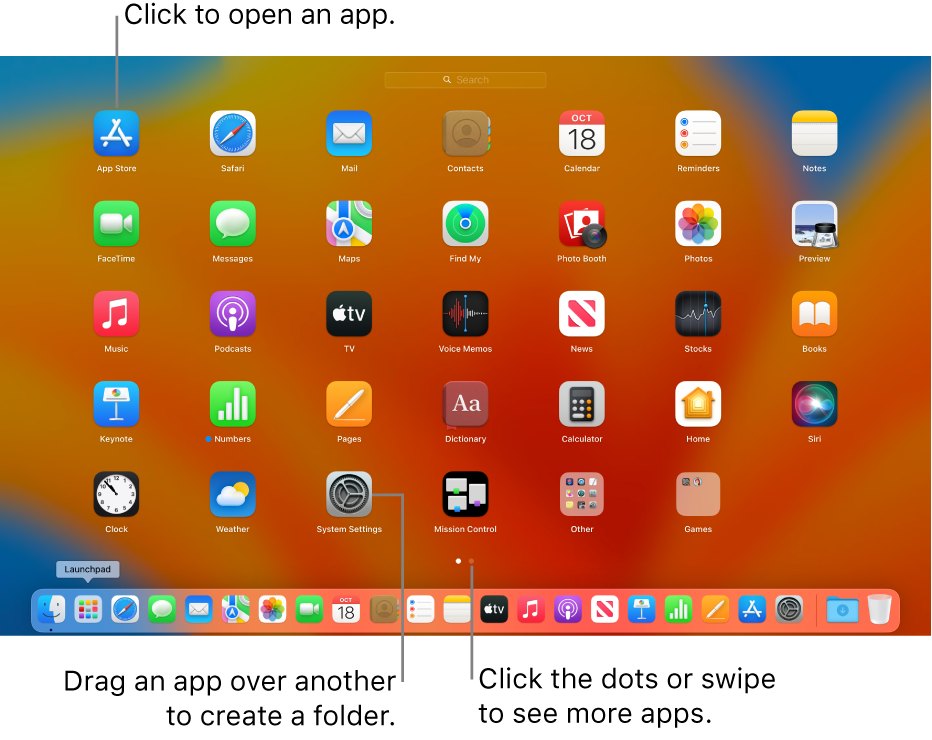
Menghapus Aplikasi dengan Launchpad
Untuk memulai proses penghapusan aplikasi di Mac menggunakan Launchpad, langkah pertama adalah dengan mengklik ikon Launchpad yang terletak di Dock. Selanjutnya, cari aplikasi yang ingin Anda hapus dari perangkat Mac Anda. Setelah menemukannya, klik dan tahan ikon aplikasi tersebut hingga ikon-ikon aplikasi lainnya bergoyang.
Kemudian, akan muncul sebuah tanda “X” di sudut aplikasi yang dipilih. Klik tombol “X” tersebut untuk mengkonfirmasi penghapusan aplikasi tersebut dari Mac Anda. Dengan langkah-langkah sederhana ini, Anda dapat dengan mudah menghapus aplikasi yang tidak diperlukan lagi menggunakan Launchpad di Mac.
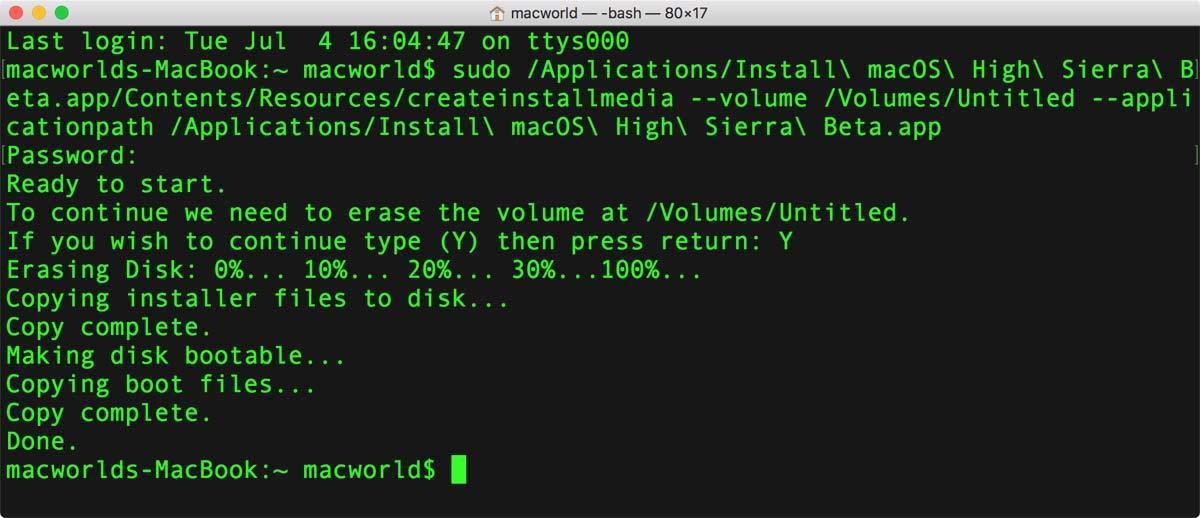
Menghapus Aplikasi Melalui Terminal
Ketika ingin menghapus aplikasi di Mac dengan cara yang lebih canggih, Anda dapat menggunakan Terminal. Langkah pertama adalah membuka aplikasi Terminal. Kemudian, masukkan perintah sudo rm -rf /Applications/NamaAplikasi.app di Terminal. Pastikan untuk mengganti “NamaAplikasi” dengan nama aplikasi yang ingin Anda hapus. Terakhir, masukkan kata sandi Anda saat diminta untuk mengonfirmasi proses penghapusan.
Dengan mengikuti langkah-langkah ini, Anda dapat secara efisien menghapus aplikasi di Mac melalui Terminal. Namun, perlu diingat bahwa penggunaan Terminal membutuhkan ketelitian agar tidak menghapus file yang tidak seharusnya. Pastikan untuk memasukkan perintah dengan benar dan hati-hati untuk menghindari menghapus aplikasi yang masih dibutuhkan pada perangkat Mac Anda.
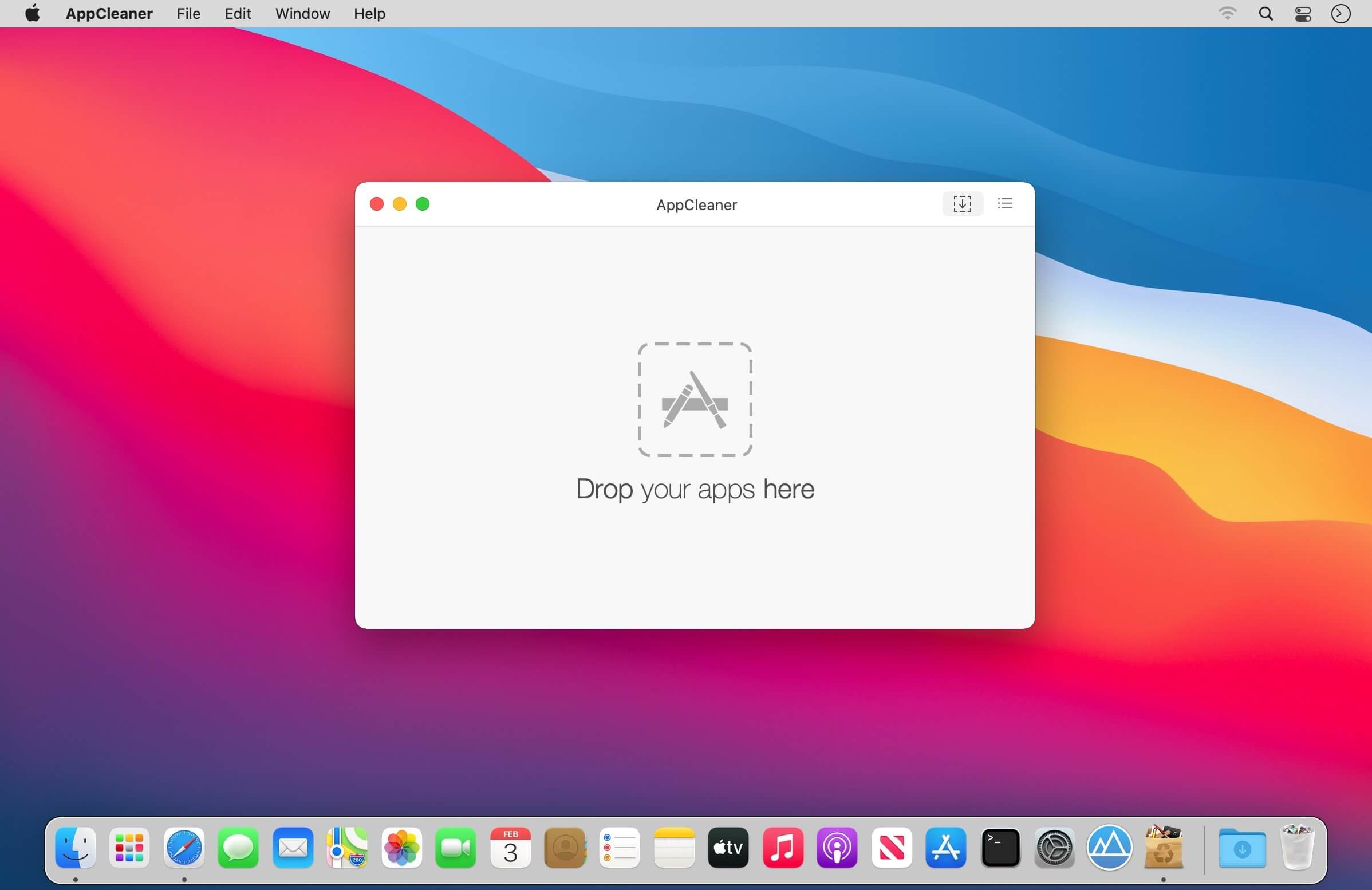
Menghapus Aplikasi yang Sulit Dihapus
Untuk mengatasi aplikasi yang sulit dihapus, pertimbangkan untuk menggunakan aplikasi pihak ketiga seperti AppCleaner. Alat ini dapat membantu dengan grondong menghapus jejak aplikasi yang sulit dipindahkan manual. AppCleaner akan melakukan pemindaian menyeluruh pada sistem Mac Anda, menemukan file-file yang masih tersisa setelah penghapusan aplikasi.
Setelah AppCleaner menampilkan daftar file sisa, pastikan untuk menghapusnya secara menyeluruh. Proses ini memastikan tidak ada sisa-sisa aplikasi yang tertinggal, sehingga membersihkan Mac Anda dari file yang tidak perlu. Dengan langkah ini, Anda dapat memastikan penghapusan aplikasi dilakukan secara menyeluruh dan efektif.
Setelah semua file sisa dihapus menggunakan AppCleaner, langkah terakhir yang diperlukan adalah me-restart Mac Anda. Dengan me-restart sistem, proses penghapusan aplikasi akan diselesaikan sepenuhnya. Dengan restart, Mac Anda akan bersih dan bebas dari jejak aplikasi yang tadinya sulit dihapus. Dengan demikian, Anda dapat memastikan sistem berjalan dengan baik setelah penghapusan.
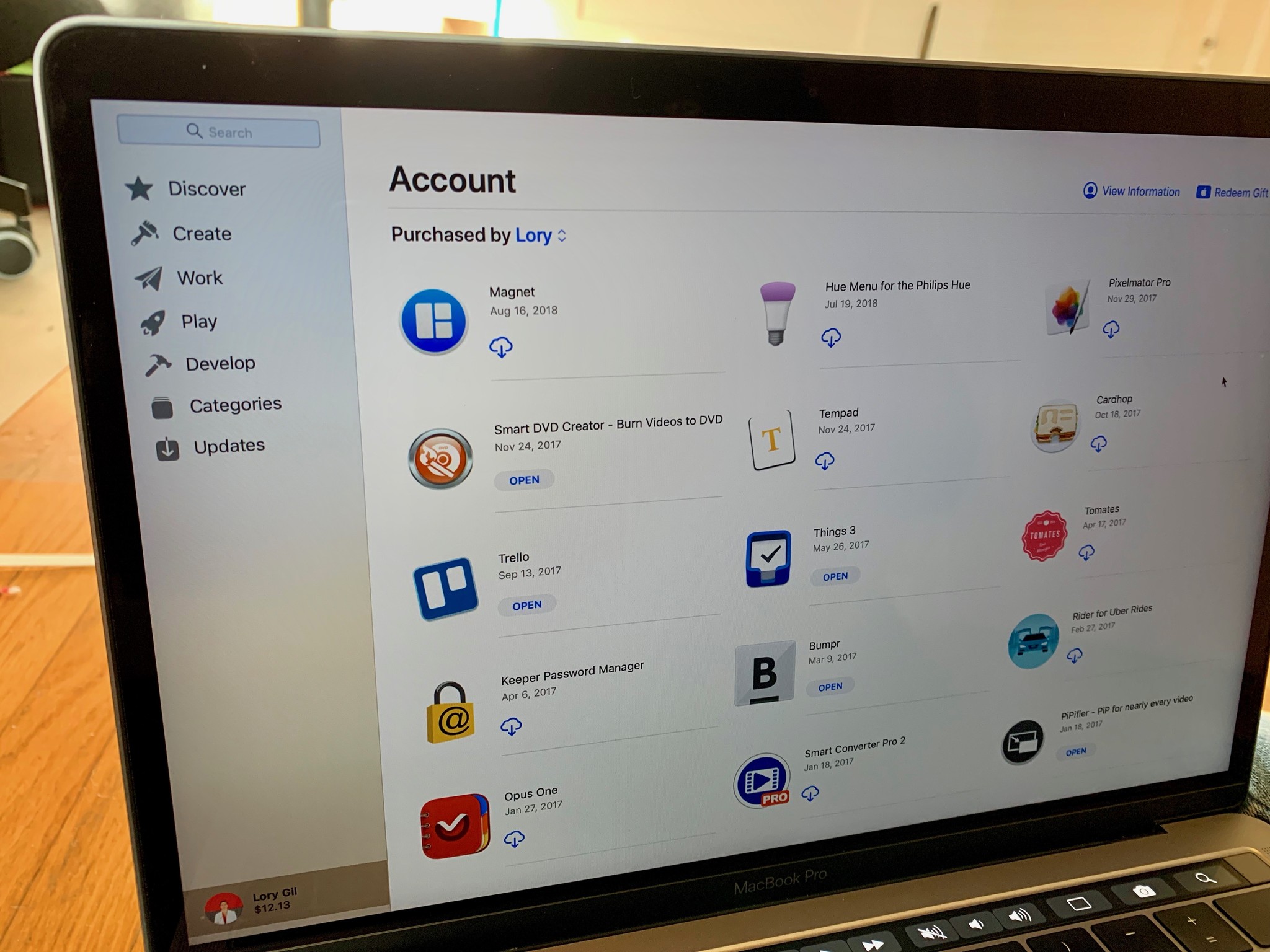
Menghapus Aplikasi yang Diinstal dari Mac App Store
Ketika Anda ingin menghapus aplikasi yang diunduh dari Mac App Store, langkah-langkahnya cukup sederhana. Pertama, buka Mac App Store dan arahkan ke tab “Pembelian” untuk melihat semua aplikasi yang Anda miliki. Selanjutnya, cari aplikasi yang ingin dihapus, klik tombol “Hapus”, dan konfirmasi tindakan penghapusan. Proses ini akan membersihkan aplikasi yang tidak diinginkan dari perangkat Mac Anda dengan mudah.
Dengan menggunakan Mac App Store, Anda dapat dengan cepat mengelola aplikasi yang diunduh dengan mengikuti langkah-langkah yang jelas dan sederhana. Melalui tab “Pembelian”, Anda dapat melakukan peremajaan aplikasi dengan mudah dan praktis, memungkinkan Anda untuk menghapus aplikasi yang tidak dibutuhkan dengan efisien. Jadi, dengan beberapa klik, aplikasi yang tidak terpakai dapat dihapus untuk membersihkan ruang penyimpanan Mac Anda.

Tips Menghapus Aplikasi Mac dengan Aman
Dalam menghapus aplikasi di Mac, langkah-langkah berikut dapat membantu Anda menjalankan proses dengan aman dan efektif:
1. Kosongkan Trash Setelah Menghapus Aplikasi
Memastikan untuk selalu mengosongkan Trash setelah menghapus aplikasi. Hal ini penting untuk menghapus aplikasi secara permanen dan menghindari file sisa yang memenuhi ruang penyimpanan Anda.
2. Gunakan AppCleaner untuk Menghapus File Tersisa
Setelah menghapus aplikasi, gunakan AppCleaner untuk memastikan semua file yang terkait dengan aplikasi tersebut benar-benar terhapus. AppCleaner membantu membersihkan sisa-sisa aplikasi secara menyeluruh.
3. Lakukan Restart Mac
Untuk menyelesaikan proses penghapusan aplikasi dengan baik, disarankan untuk melakukan restart pada Mac Anda. Ini akan membantu memastikan bahwa semua perubahan terapan dengan benar.
4. Selalu Buat Cadangan
Sebelum menghapus aplikasi apa pun, pastikan untuk selalu membuat cadangan Mac Anda. Dengan melakukan cadangan, Anda mengurangi risiko kehilangan data penting jika terjadi kesalahan dalam proses penghapusan.
Dengan menerapkan tips ini, Anda dapat menghapus aplikasi di Mac dengan lebih aman dan mengurangi kemungkinan terjadinya masalah selama proses penghapusan. Menjaga langkah-langkah ini dapat membantu memastikan bahwa penghapusan aplikasi berjalan lancar dan efisien.