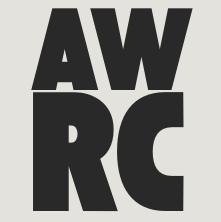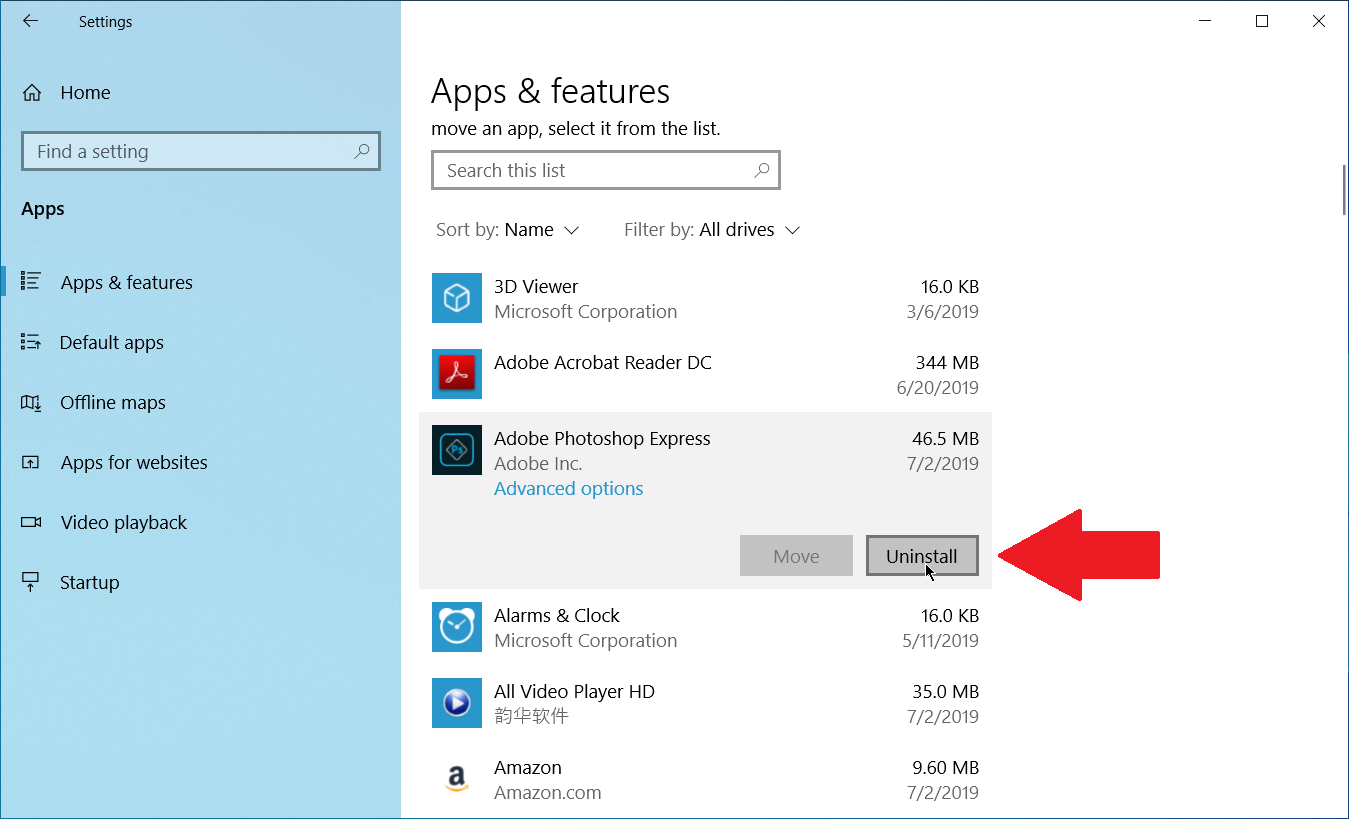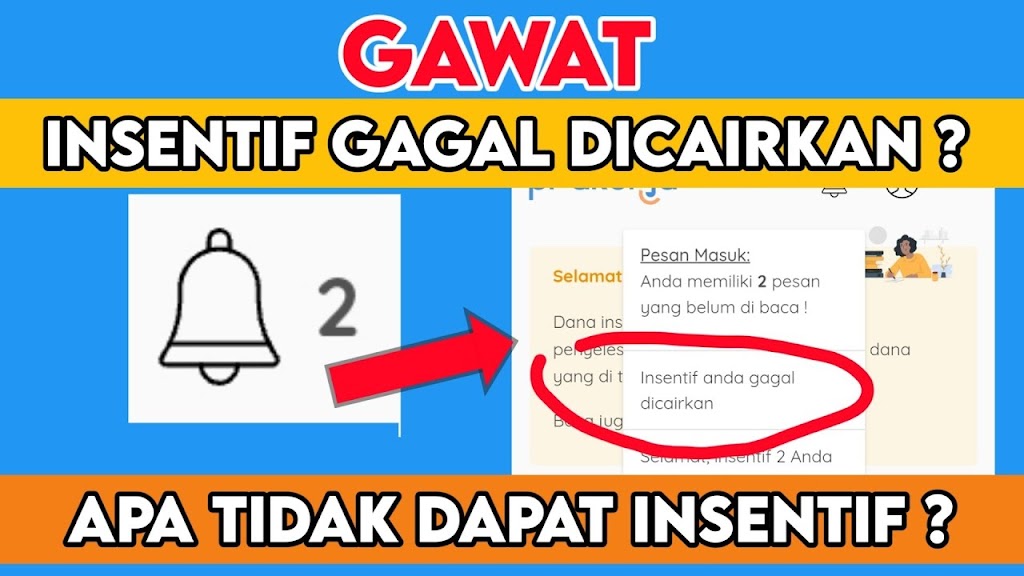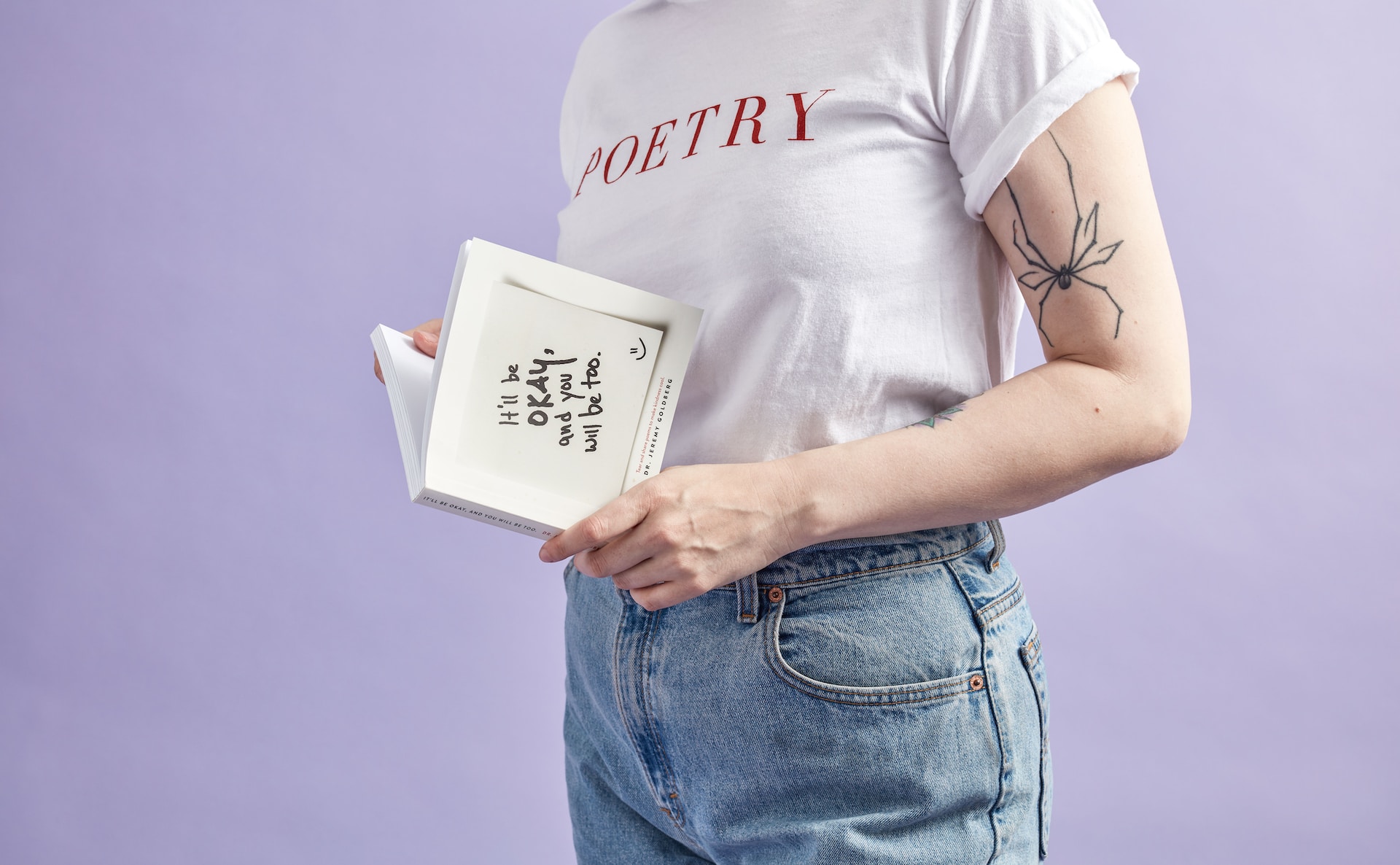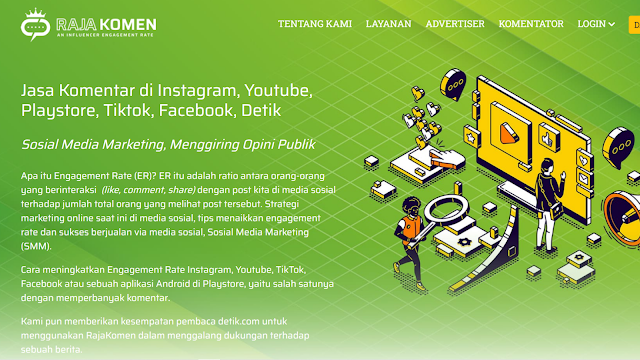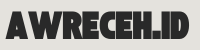Apakah Anda mengalami kesulitan saat ingin menghapus aplikasi di laptop Anda? Panduan Lengkap Uninstall Aplikasi di Laptop ini akan membantu Anda memahami langkah-langkah cara uninstall aplikasi termasuk tips untuk mengatasi masalah yang mungkin timbul. Mulai dari metode uninstall aplikasi yang tidak terlihat di menu Start hingga penggunaan aplikasi pihak ketiga, artikel ini akan membimbing Anda melalui proses uninstall dengan mudah. Dapatkan juga informasi penting tentang cara menghapus aplikasi dari Microsoft Store agar Anda bisa mengoptimalkan penggunaan laptop Anda secara efisien. Temukan solusi lengkap untuk uninstall aplikasi di laptop Anda dan tingkatkan kinerja perangkat Anda sekarang!
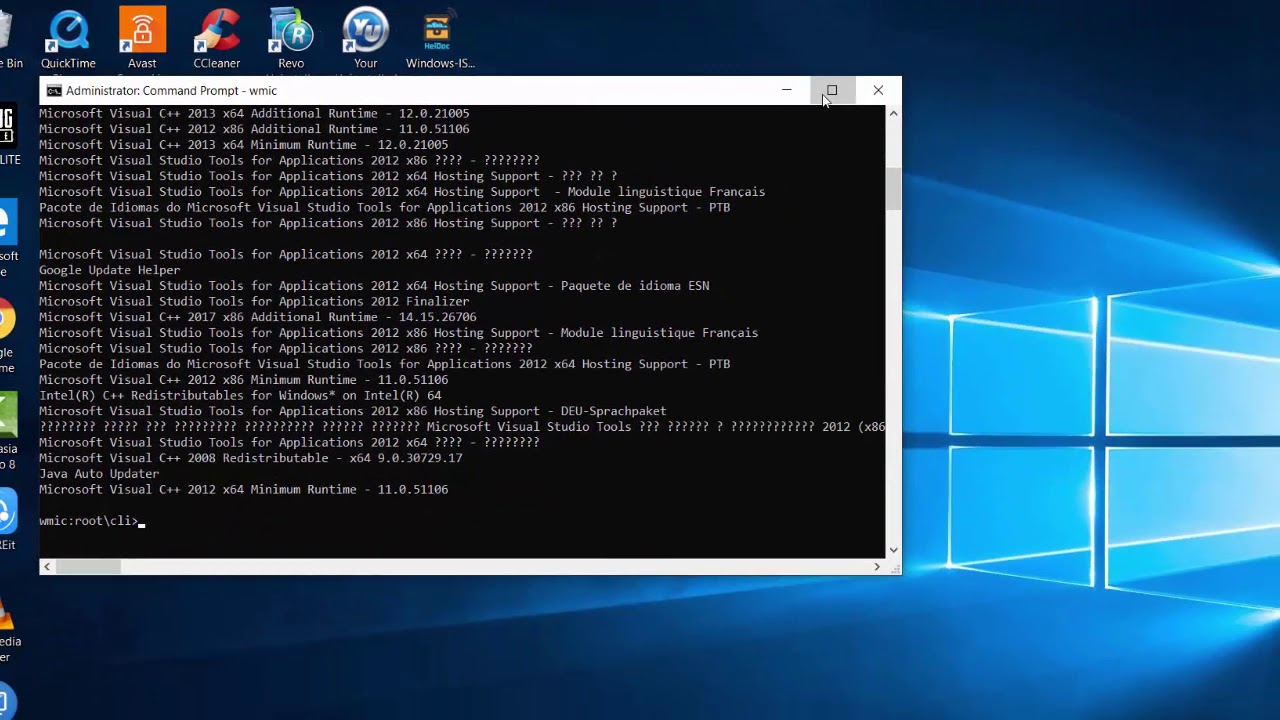
Langkah-langkah Uninstall Aplikasi di Laptop
Untuk memulai proses uninstall aplikasi di laptop, langkah pertama yang perlu Anda lakukan adalah membuka menu Start. Di kolom pencarian, ketiklah nama aplikasi yang ingin di-uninstall. Setelah itu, klik kanan pada ikon aplikasi yang muncul dalam hasil pencarian dan pilih opsi Uninstall. Lanjutkan dengan mengikuti petunjuk yang muncul pada wizard uninstall yang akan terbuka di layar Anda.
Selanjutnya, pada tahap berikutnya, Anda akan diminta untuk mengkonfirmasi penghapusan aplikasi dengan mengklik tombol Uninstall. Pastikan untuk memahami konsekuensi dari penghapusan ini sebelum melanjutkan proses. Setelah Anda mengkonfirmasi, tunggulah hingga proses uninstall selesai. Perlu diingat, lama waktu uninstall dapat bervariasi tergantung pada ukuran dan kompleksitas aplikasi yang dihapus. Pastikan Anda sabar menunggu hingga proses selesai untuk hasil yang optimal.

Cara Uninstall Aplikasi yang Tidak Muncul di Menu Start
Untuk menghapus aplikasi yang tidak terlihat di Menu Start, langkah pertama adalah membuka Control Panel. Anda dapat melakukannya melalui menu Start atau dengan mengetik ‘Control Panel’ pada kolom pencarian di taskbar. Kemudian, pilih opsi Programs and Features untuk melanjutkan proses uninstall aplikasi.
Setelah masuk ke Programs and Features, cari aplikasi yang ingin dihapus dari laptop Anda pada daftar yang tampil. Cukup perhatikan daftar yang ada dan temukan aplikasi yang ingin Anda uninstall. Pastikan untuk memilih aplikasi dengan hati-hati agar tidak menghapus yang tidak diinginkan.
Ketika Anda telah menemukan aplikasi yang ingin di-uninstall, klik kanan pada aplikasi tersebut. Selanjutnya, pilih opsi Uninstall untuk memulai proses penghapusan aplikasi dari laptop Anda. Langkah ini memungkinkan Anda untuk memulai proses uninstall dengan mudah dan efisien.
Setelah memilih Uninstall, ikuti petunjuk yang muncul pada layar melalui wizard uninstall. Proses ini akan membimbing Anda melalui langkah-langkah untuk menyelesaikan uninstallasi aplikasi dengan tepat. Adalah penting untuk mengikuti setiap instruksi dengan hati-hati guna memastikan penghapusan aplikasi berjalan lancar tanpa hambatan.
Dengan mengikuti prosedur uninstall aplikasi yang tidak muncul di Menu Start ini, Anda dapat dengan mudah membersihkan laptop dari aplikasi yang tidak diinginkan. Pastikan untuk selalu memperhatikan setiap langkah agar proses uninstall berjalan lancar tanpa masalah. Dengan demikian, Anda bisa mengoptimalkan kinerja laptop Anda dengan mudah dan efisien.

Menghapus Aplikasi yang Terinstal Melalui Microsoft Store
Untuk menghapus aplikasi yang terinstal melalui Microsoft Store, langkah pertama yang perlu Anda lakukan adalah membuka Microsoft Store di laptop Anda. Setelah membuka Microsoft Store, klik ikon profil yang terletak di pojok kanan atas layar untuk melanjutkan proses uninstall aplikasi.
Selanjutnya, pilih opsi “Library” di menu untuk mengakses daftar aplikasi yang pernah Anda unduh melalui Microsoft Store. Di dalam daftar Library, carilah aplikasi yang ingin Anda uninstall dari laptop Anda. Setelah menemukannya, klik tombol Uninstall yang biasanya terletak di halaman informasi aplikasi tersebut.
Dengan mengikuti langkah-langkah tersebut, Anda dapat dengan mudah menghapus aplikasi yang terinstal melalui Microsoft Store dari laptop Anda tanpa masalah. Pastikan untuk memperhatikan aplikasi yang ingin di-uninstall agar tidak menghapus yang tidak dikehendaki dari perangkat Anda.
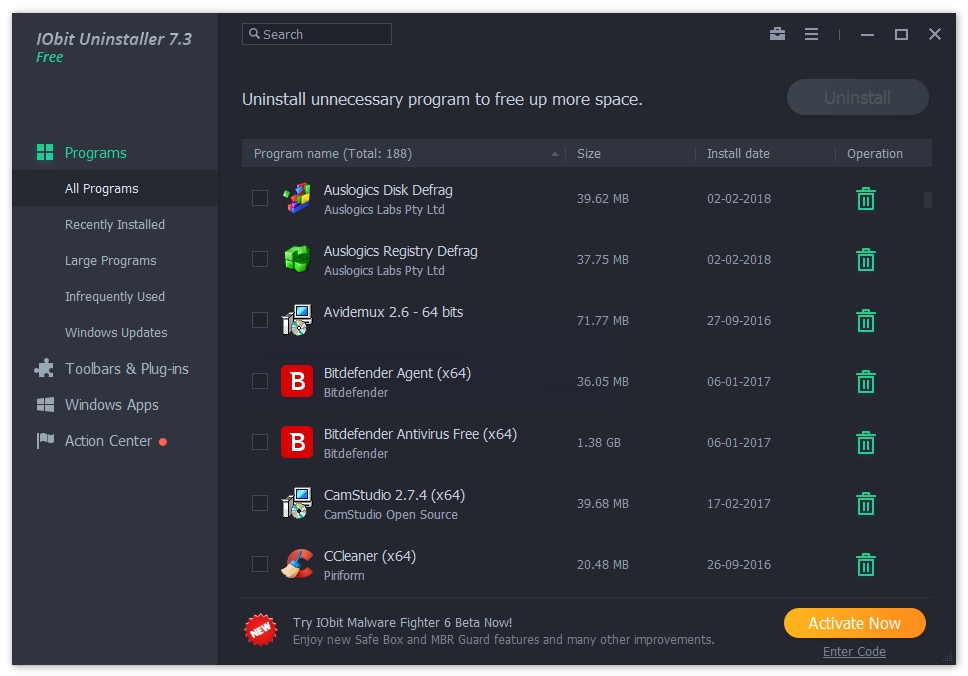
Masalah Umum saat Uninstall Aplikasi
Ketika aplikasi tidak dapat di-uninstall melalui Control Panel atau Start Menu, Anda bisa mencoba menggunakan tool uninstaller pihak ketiga. Tool ini memungkinkan penghapusan aplikasi secara paksa dan menyeluruh, mengatasi hambatan uninstall konvensional. Proses uninstall yang macet atau memakan waktu lama bisa disebabkan oleh konflik sistem. Pastikan untuk menutup aplikasi terlebih dahulu sebelum melakukan proses uninstall.
Setelah uninstall, seringkali tersisa file-file aplikasi yang terpecah di sistem. Untuk membersihkannya, gunakan fitur pencarian file atau registry cleaner untuk memastikan tidak ada sisa yang memengaruhi kinerja. Jika aplikasi terinstal ulang secara otomatis setelah di-uninstall, verifikasi pengaturan aplikasi di pengaturan sistem atau matikan pembaruan otomatis yang bisa menghidupkan kembali aplikasi secara tak terduga.
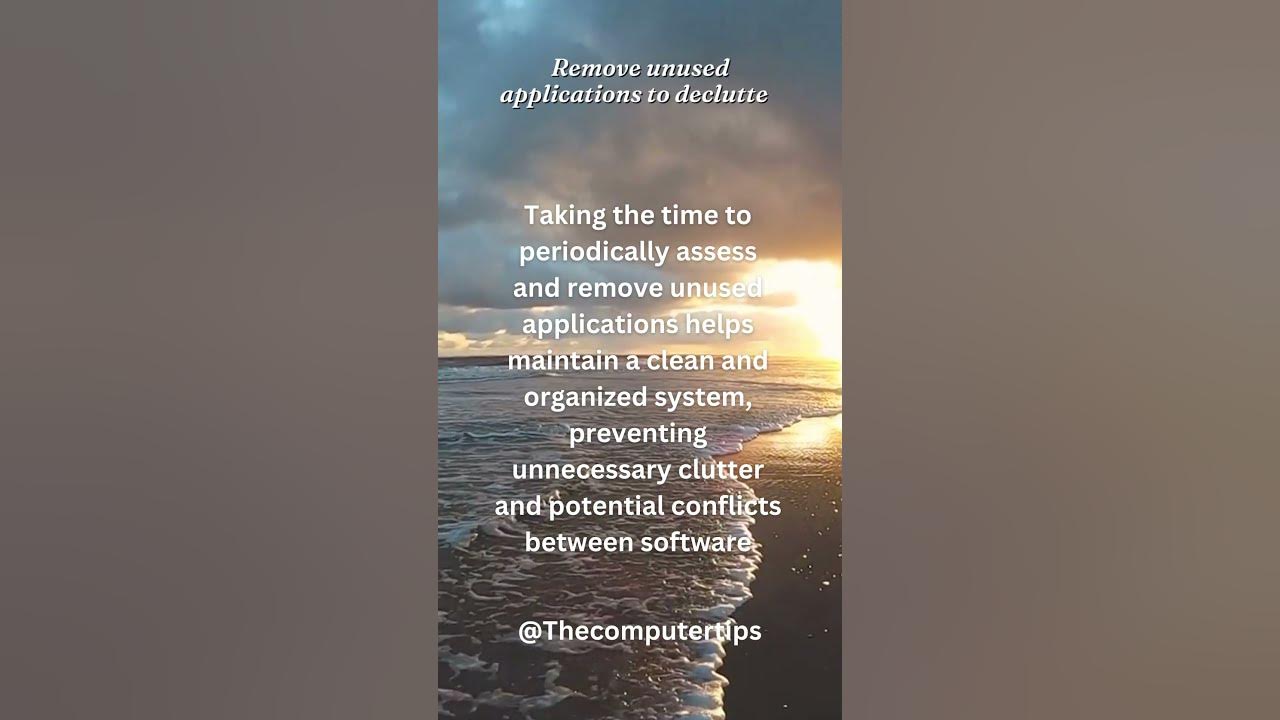
Mengatasi Masalah Uninstall Aplikasi dengan Efektif
Untuk mengatasi kesulitan dalam proses uninstall aplikasi, pengguna dapat mempertimbangkan menggunakan aplikasi pihak ketiga yang didesain khusus untuk membersihkan sisa-sisa program yang sulit dihapus secara manual. Aplikasi semacam ini dapat membantu membersihkan file sisa-sisa yang mungkin menghambat proses uninstallasi secara tuntas.
Selain itu, apabila terdapat masalah yang lebih kompleks, pengguna dapat memanfaatkan fitur System Restore. Dengan menjalankan System Restore, pengguna dapat mengembalikan sistem operasi laptop ke titik waktu sebelum aplikasi bermasalah diinstal. Langkah ini dapat membantu mengatasi kendala yang muncul setelah pemasangan aplikasi.
Untuk mengidentifikasi dan menonaktifkan proses atau layanan yang mungkin menghambat proses uninstall, pengguna dapat melakukan clean boot. Dengan melakukan clean boot, pengguna dapat melakukan proses uninstall tanpa gangguan dari program lain yang berjalan di latar belakang. Langkah ini memungkinkan proses uninstallasi berjalan lancar tanpa hambatan.
Apabila kesulitan dalam proses uninstallasi masih belum teratasi, pengguna dapat mempertimbangkan untuk menghubungi dukungan teknis pengembang aplikasi atau Microsoft. Dukungan teknis tersebut biasanya siap membantu untuk menyelesaikan masalah teknis terkait proses uninstall aplikasi dan memberikan solusi yang efektif untuk pengguna laptop yang mengalami kendala.